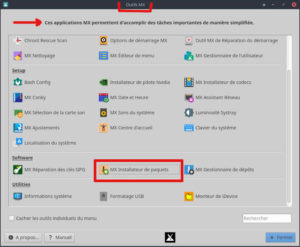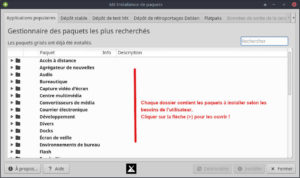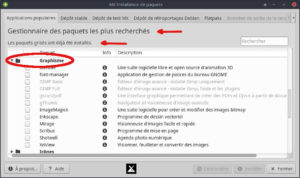J’utilise mon MX Linux 19.1
Voyons comment configurer et personnaliser à votre guise le système d’exploitation MX Linux.
Auparavant, pour l’essayer et l’installer sur un PC, il faudra se référer à l’article « Je teste et j’installe MX Linux 19.1 » (18 mai 2020).
Menu des applications
Le menu des applications organisées en catégories se lance sur l’icône « MX Linux » en bas à gauche (configuration d’origine). Comme toujours (y compris avec Windows), ce menu comporte une fonction de recherche. Il suffit d’y taper ce que vous cherchez si vous ne trouvez pas.
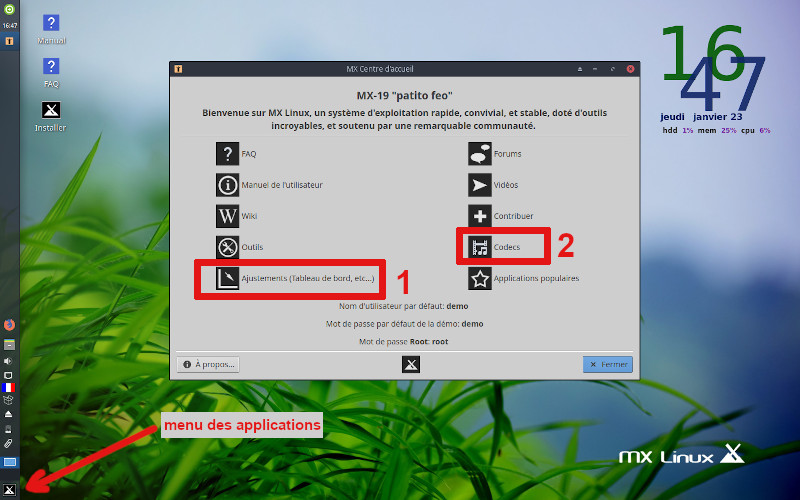
Au premier démarrage, MX Centre d’accueil s’affiche. Si ce n’est pas le cas, tapez « centre d’accueil » dans le menu des applications. Deux icônes sont particulièrement intéressantes : « Ajustements » et « Codecs«
Ajustements
C’est en cliquant sur ajustements que choisir la disposition du tableau de bord initialement disposé verticalement à gauche. Explorez ensuite les autres options… Vous pourrez y revenir en tapant « ajustements » dans le menu des applications.
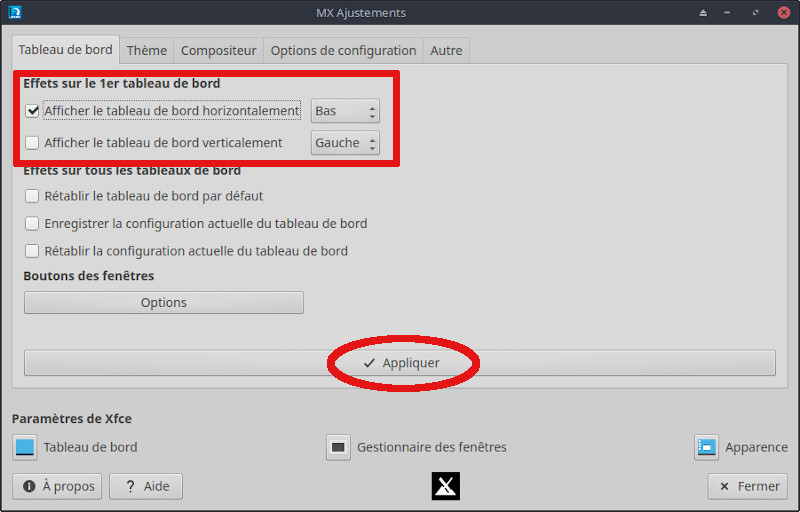
Le tableau de bord peut se placer sur n’importe quel côté du bureau et même se masquer intelligemment pour libérer de l’espace.
Vous pouvez déplacer les éléments du tableau de bord avec un clic droit sur l’icône > déplacer. Glissez et déposez l’élément où vous le souhaitez sur le tableau de bord.
À noter aussi ! Par défaut, sur le bureau, les applications se lancent par simple clic. Si cela ne vous convient pas, cliquez sur l’onglet « Autre » et décochez la case « Activer le simple clic sur le bureau« . Vous reviendrez au double clic.
Codecs, oui !

Codec est un mot valise former à partir de coder-décoder.
Le centre d’accueil de MX permet d’installer très facilement ces programmes permettant de décoder et coder des données audio et vidéo (écouter de la musique, regarder des vidéos, encoder des CDs en mp3 ou autres formats…).
Cliquez sur l’icône « Codecs » pour les installer. Une mise en garde vous rappelle que certains codecs ne sont pas des logiciels libres… À vous de choisir selon que vous êtes puriste ou prêt(e) à des concessions.
L’installation ne prendra pas beaucoup de temps !
LibreOffice, Firefox et Timeshift…
Par défaut, la suite LibreOffice et le navigateur Firefox sont installés en anglais. Nous allons les franciser avec l’aide de Synaptic qui permet d’installer/désinstaller des programmes (des paquets chez Linux !). Comment ? Lire ici !
Allez dans Menu des applications > Système > Gestionnaire de paquets Synaptic.
La fenêtre s’ouvre… Nous allons chercher les trois paquets qui nous intéressent, les sélectionner et les installer d’un seul coup.
- Paquet de langue « Français » de LibreOffice. Dans le formulaire de recherche, taper : libreoffice-l10n-fr. Cliquer dans la case à gauche du nom > Sélectionner pour installation. La case est cochée ! On nous annonce l’installation de paquets complémentaires : valider ;
- Paquet de langue « Français » de Firefox. Chercher : firefox-l10n_xpi-fr puis sélectionner pour installation (idem ci-dessus) ;
- On en profite pour installer le paquet du programme Timeshift (utilitaire de récupération système : lire ici pour en savoir plus). Chercher timeshift puis sélectionner pour installation.
- Installer tout cela d’un seul coup ! Cliquer sur le menu « Appliquer« . Une nouvelle fenêtre s’affiche, cliquer sur Appliquer à nouveau. L’installation démarre.
NB : si, malgré l’installation du paquet de langue française, votre Firefox reste fidèle à l’anglais, modifiez la langue dans le menu préférences de Firefox (Rubrique « Général », Langue…). Plus de précisions ici…
Installer les mises à jour, évidemment !
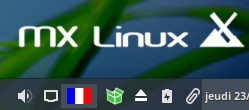
Il est important d’installer les mises à jour pour conserver un système d’exploitation en pleine forme !
Oublions les automatismes souvent intrusifs de Windows. Il faut lancer manuellement ces mises à jour qui prennent peu de temps.
Sur le tableau de bord, remarquez la petite boîte ouverte. Si elle est verte, il y a des mises à jour à installer. Cliquez sur la boîte.
La fenêtre « MX Mise à jour » s’ouvre.
Cocher les cases « Répondre oui… » et « Fermer automatiquement« . Cliquer ensuite sur « Mettre à niveau«
Le mot de passe est demandé par sécurité. S’authentifier et c’est parti…
Si des questions soient posées : « souhaitez-vous continuer ? », des réponses sont proposées : O = Oui, n=non. Taper O.
Dans un autre cas, on pourra vous interroger en proposant une réponse par défaut (N, par exemple). Prendre l’option par défaut (taper cette lettre).
Ne pas s’inquiéter des longues pauses éventuelles ! Le système travaille et tout se passera bien.
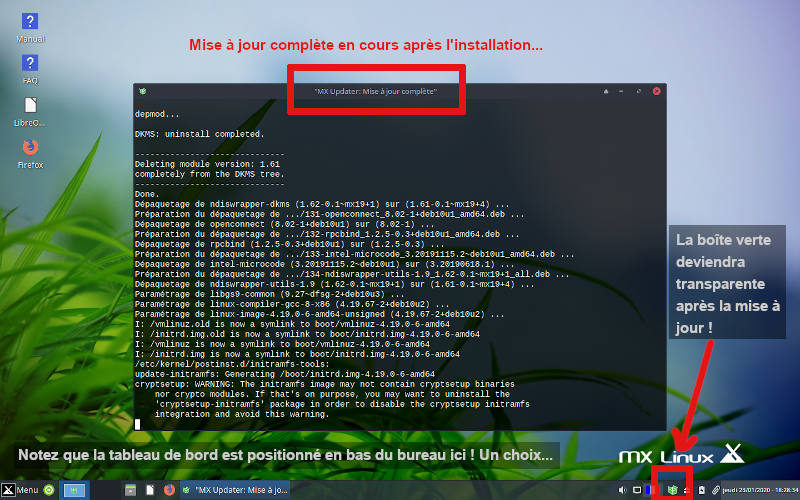
Conky ou pas Conky
Par défaut, le bureau de MX Linux est affublé d’un widget (gadget d’affichage) appelé Conky. Il indique la date et l’heure et d’autres paramètres techniques si vous aimez cela.
Si vous souhaitez le retirer, il suffit de cliquer sur l’application « Conky Toggle » (favoris du menu des applications).
Si, au contraire, vous avez envie de le conserver et de tester différentes options, il faudra passer par MX Outils (via le menu des applications) et cliquer sur MX Conky. Vous accéderez à une longue liste de variantes. Amusez-vous bien !
Changer l’arrière-plan du bureau
Autre élément de la personnalisation : l’apparence du bureau !
Sachez qu’un fond de bureau sombre (noir ?), est la meilleure solution pour économiser l’énergie et ne pas distraire l’utilisateur en protégeant sa vue !
Si vous voulez une option plus esthétique effectuez un clic droit sur le bureau > Paramètres du bureau.
Vous pouvez choisir parmi les images proposées ou opter pour une image personnelle en passant par « Dossier » pour la trouver sur votre disque dur (voir ci-dessous). Pour une couleur unie ou un dégradé, cliquer sur le menu « Style« , choisir « Aucun » et sélectionner la couleur (couleur unie ou un dégradé…).
À vous de jouer là encore !
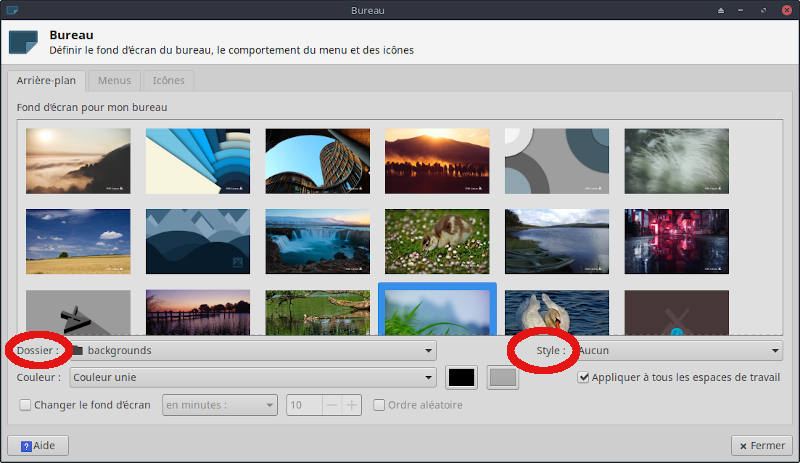
Conseil ! Si vous choisissez une image personnelle pour le fond d’écran, il est préférable de la redimensionner au format de l’écran et de la compresser au maximum (72 dpi).
Une logithèque sobre et complète
Pour compléter l’équipement logiciel de votre MX Linux, outre Synaptic (vu plus haut), vous pouvez passer par MX Installateur de paquets.
Pour cela, aller dans Menu des applications > Outils MX et dans la rubrique Software > MX Installateur de paquets.
L’identification (mot de passe) est nécessaire pour accéder à une interface claire et simple comportant plusieurs onglets.
Dans un premier temps, explorez les « Applications populaires« , une liste de dossiers thématiques. On ouvre le dossier souhaité, on coche l’application à installer et on clique sur « Installer« . C’est tout ! La même démarche permet aussi la désinstallation des applications listées ici.
La présentation est sobre mais très intuitive et pratique (détails avec les images ci-dessous) !
À vous de jouer !
Ces indications de base ne sont qu’une entrée en matière pour configurer un système d’exploitation robuste qui saura répondre au mieux à vos besoins.
Note d’octobre 2021 :
Un retour d’expérience dans l’article : Ma distribution Linux favorite en 2021… (clic sur le lien !)
Ce n’est pas MX Linux, encore que… !