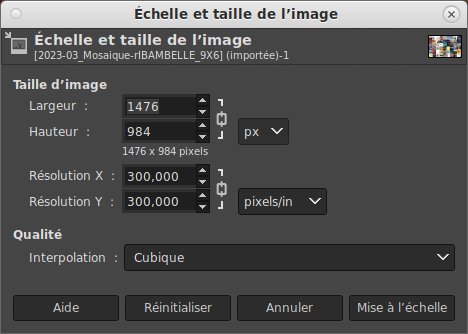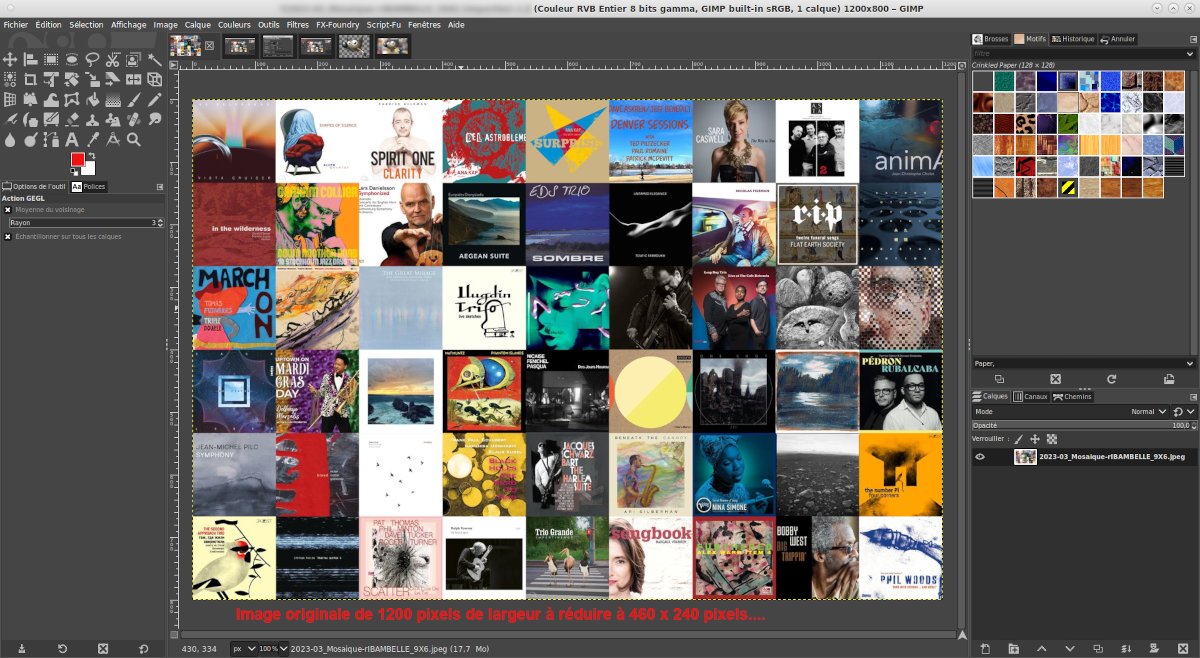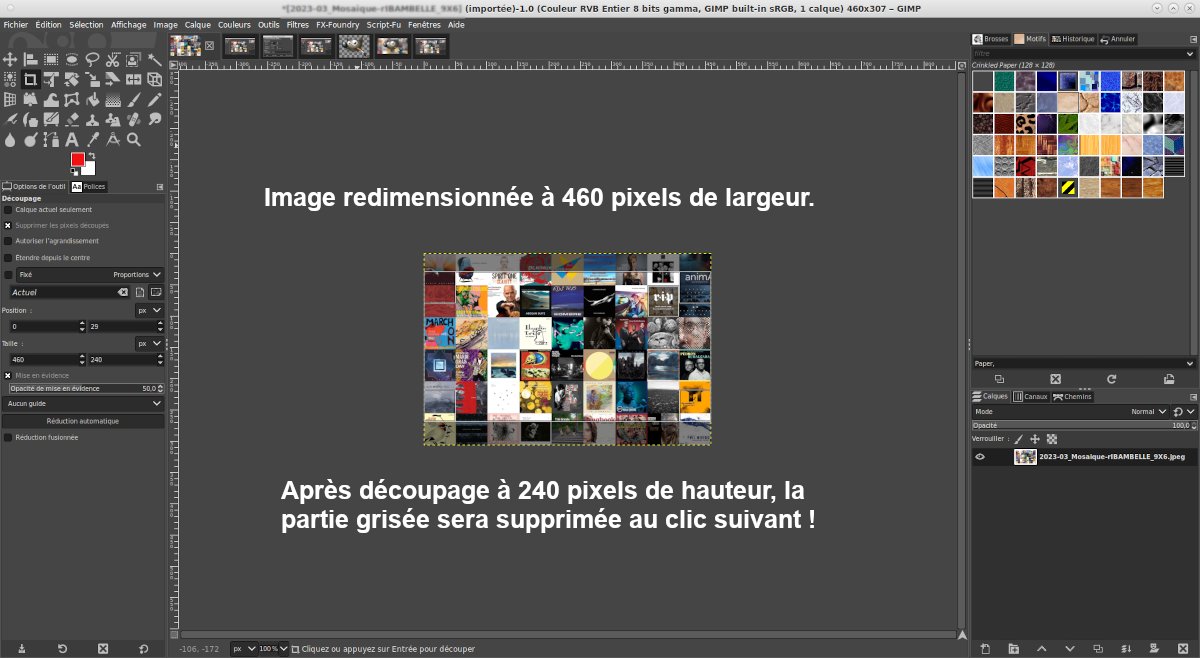Redimensionner et découper une image avec GIMP
Comment découper ou redimensionner une image en utilisant GIMP. Rappelons que ce puissant logiciel de retouche d’images est libre et gratuit ! (téléchargement ici !)
Ne pas confondre découper et redimensionner !
Redimensionner, c’est réduire la taille d’une image en conservant intégralement son contenu. On réduit toujours la taille d’une image. On ne cherche jamais à l’augmenter au risque d’altérer sa qualité (image pixelisée).
Découper (rogner) consiste à ne garder qu’une partie de l’image en éliminant le reste.
ATTENTION ! Travailler toujours sur des copies des images originales (les copier-coller dans un dossier de travail) pour pouvoir les retrouver en cas de fausse manœuvre.
Redimensionner une image dans Gimp
Pour redimensionner une image dans Gimp, la procédure est accessible avec deux méthodes :
Méthode 1 :
Cliquer sur le menu « Image » en haut d’écran puis sur « Échelle Et Taille De L’Image«
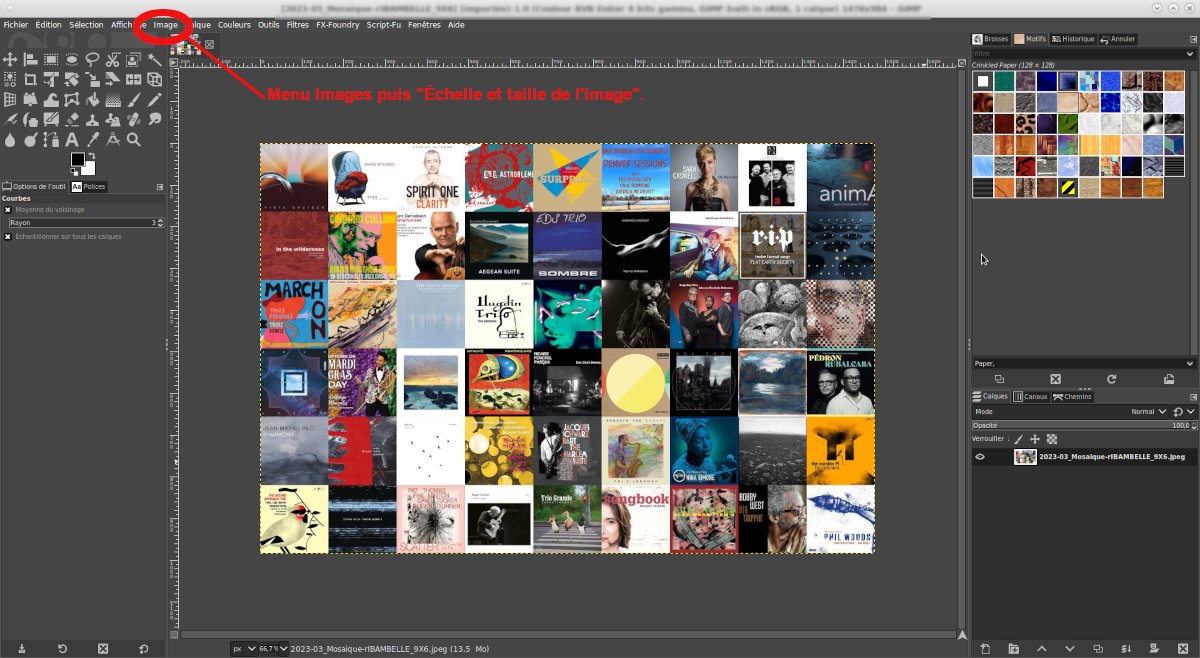
Sur l’image ci-dessous on voit la fenêtre de redimensionnement.
La largeur et la hauteur sont définies en pixels (px). Pour choisir une autre unité, cliquer sur « px »
Noter que le maillon de chaîne qui relie largeur et hauteur est fermé : cela garantit de conserver les proportions de l’image. En réduisant une dimension, l’autre le sera automatiquement !
On peut réduire la résolution si elle semble trop élevée. Par exemple, pour une publication web ou une image publiée sur internet, on peut « descendre » à 72 pixels/in. L’image sera ainsi plus « légère ».
Méthode 2 :
Un simple clic droit sur l’image permet d’accéder à un menu contextuel.
Cliquer sur « Image » puis « Échelle Et Taille De L’Image » : on arrive à la même fenêtre de sélection (ci-dessus).
Découper une image dans Gimp.
Découper (ou « rogner ») une image consiste à sélectionner une partie en éliminant le reste.
Pour découper une image, la procédure est la suivante :
Cliquer sur l’outil de rognage/découpage : le pointeur de la souris est accompagné d’un petit scalpel !

Avec la souris (ou le pavé tactile), sélectionner la zone à conserver.
Noter qu’en bas d’écran, la nouvelle dimension d’image s’affiche lorsque l’on déplace l’outil.
La sélection est effectée ? On peut relâcher l’outil.
On s’aperçoit alors que la zone qui sera retirée de l’image apparaît en grisé. Un clic va suffire à la supprimer !
Rassurez-vous, la combinaison de touches ctrl + Z permet de revenir en arrière et d’annuler le découpage si besoin.
Exemple concret :
Vous avez une image (par exemple de 1200 pixels) dont vous voulez ramener à une dimension de 460 x 240 pixels pour illustrer un article pour internet.
Vous souhaitez garder l’essentiel de l’image, en découper un minimum…
Commencez par redimensionner votre image à une largeur de 460 px (voir plus haut dans la page).
L’image est trop haute !
On va la découper avec l’outil de découpe en conservant soigneusement la largeur et en descendant l’outil pour atteindre 240 px.
Regardez bien le changement de dimension qui s’affiche en bas d’écran !
Notez que vous pouvez définir le cadre de sélection approximativement et jouer uniquement sur le positionnement progressif de la ligne de base de la sélection -le pointeur est encadré par deux traits horizontaux-.
À ce stade, vous pouvez encore déplacer la sélection de découpage en plaçant le pointeur au milieu du cadre pour la déplacer !
Un clic ! L’image est découpée à la bonne dimension !
Explications en images ci-dessous !
Il ne vous reste plus qu’à enregistrer cette nouvelle image (sous une nom différent de l’original !) afin de la sauvegarder.
Avec quelques essais et un peu de pratique, vous verrez que ce n’est pas sorcier !