Configurer Firefox pour être tranquille et efficace !

Le navigateur internet Firefox est un outil remarquable développé par la fondation Mozilla.
Il dispose de nombreux modules complémentaires et peut être paramétré afin de préserver sa vie privée et publique. En cela, il se distingue de Chrome (pourtant basé sur le logiciel Open Source Chromium) qui est passé très largement sous l’emprise de Google…
Nous allons voir comment appliquer quelques réglages de base qui vous permettront de surfer sereinement et confortablement.
A- L’interface de Firefox
Après son installation (pour Linux, Windows ou Apple), Firefox se présente dans sa forme minimale. Grosso modo : les onglets de navigation qui permettent d’afficher toute une série de pages pour passer facilement de l’une à l’autre et la barre d’adresse (URL des sites ou recherches)…
Il est assez confortable d’afficher la barre de menus et la barre personnelle. Pour cela, faire un clic droit dans l’espace vide à droite de l’onglet, au-dessus de la barre d’adresse.
Cocher les deux cases barre de menus et barre personnelle.
> Vous avez désormais une liste de 7 menus facilement accessibles (Fichier, édition, affichage etc.) ;
> Une barre personnelle dans laquelle vous pourrez placer un lien-lanceur direct vers vos sites favoris (en y glissant-déposant l’adresse du site depuis la barre d’adresse juste au-dessus ou en utilisant les options du menu favoris en cliquant sur l’étoile au bout de la barre d’adresse).
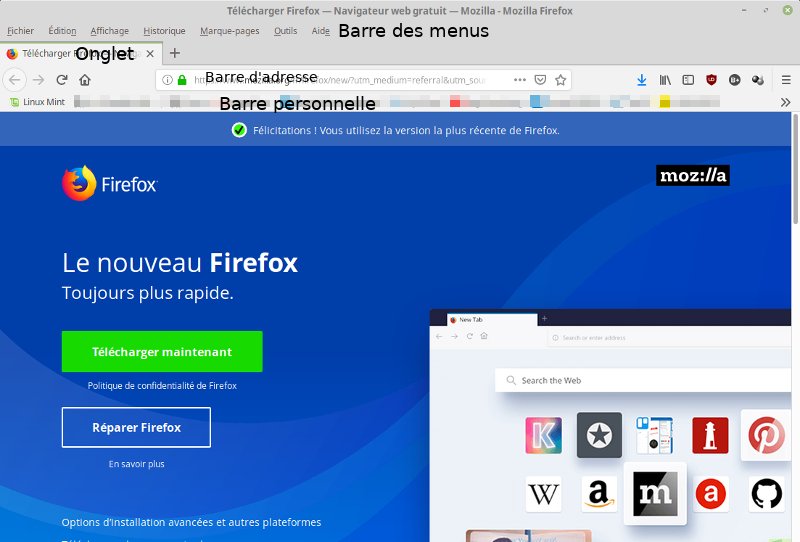
B- Modifier les paramètres de Firefox
Cliquons maintenant sur le menu « Édition » (en haut) puis sur « Préférences ».
5 rubriques à gauche, de « Général » à « Sync ».
On les prend dans l’ordre…
Général :
Plusieurs options possibles : à vous de choisir de modifier ou laisser tel quel.
Je conseille, dans la partie « Téléchargements« , de cocher la case « Toujours demander où enregistrer les fichiers« .
Vous déciderez ainsi vous-même du dossier de téléchargement (musique dans « musique », photos dans « Images » etc.) à votre guise.
Accueil :
Dans « Nouvelles fenêtres et nouveaux onglets« , vous pouvez choisir « Adresses web personnalisées » si vous souhaitez afficher un site spécifique au démarrage.
Pour ma part, j’ai choisi de placer un moteur de recherche qui protège la vie privée : Startpage. Copier-coller l’adresse ou la taper directement (StartPage.com).
NB : Startpage dispose d’une fonction d’installation directe.
On peut aussi faire confiance à DuckDuckGo pour les recherches Web (entre autres).
Pour le reste dans cette partie, cochez ou décochez les items en fonction de vos choix/goûts…
Recherche :
Point important dans cette partie, le paramétrage du « Moteur de recherche par défaut« . C’est là que vous pouvez protéger votre vie privée et éviter le pistage (commercial, publicitaire en particulier) à partir de vos recherches.
Dans « Moteurs de recherche accessibles en un clic« , on peut supprimer ou déplacer (avec la souris ou le pavé tactile) les moteurs proposés.
Pour en supprimer, il suffit de sélectionner la ligne voulue et de cliquer sur « Supprimer » au bas du cadre.
Vie privée et sécurité :
Le contenu de la page et les différentes options sont expliqués clairement. À vous de choisir ce que vous voulez selon que vous souhaitez ou non protéger votre vie privée de manière stricte ou plus souple.
Pour ma part, je bloque les traqueurs, je choisi toujours qu’on ne me piste pas, j’accepte les cookies et les données de sites mais… jusqu’à la fermeture de Firefox (dans « les conserver jusqu’à »).
NB : dans ses dernières versions, Firefox active par défaut des options de sécurité de navigation.
Pour la suite de cette page, prenez chaque point et choisissez ce que vous souhaitez !
Sync, le compte Firefox :
Si vous avez plusieurs ordinateurs, vous pouvez créer un compte Firefox -qui sera hébergé sur les serveurs de la fondation Mozilla (lien Wikipedia). Cela vous permettra de retrouver la même présentation, les mêmes favoris, l’historique de recherches sur chacun de vos ordinateurs, voire sur votre smartphone si vous avez installé l’appli Firefox.
Si cela vous intéresse, consultez cette rubrique et inscrivez-vous…
Il y a une contradiction, peut-être, à utiliser ce service si on veut par ailleurs protéger sa vie privée. Il faut savoir que la fondation Mozilla n’est pas Google et qu’il s’agit d’une institution à but non-lucratif respectant le Manifeste Mozilla émis en 2007 par Mitchell Baker.
C- Ajouter quelques extensions
Vous voulez naviguer tranquillement sur internet, sans publicités et avec quelques outils commodes. C’est ici que ça se passe !
Cliquez sur le menu « Outils » (en haut de la page) puis sur « Modules complémentaires« …
On entre dans le « Gestionnaire de modules ».
Menu à gauche : cliquez sur « Extensions« .
Extensions :
On installe le bloqueur de publicités uBlock Origin. Pour cela taper « ublock » dans le formulaire de recherche en haut à droite. Valider (touche « entrée » ou la loupe du formulaire).
Repérer uBlock Origin dans la liste proposée et cliquer ensuite sur installer. Accepter les éventuels message de sécurité. C’est fait ! Une icône uBlock (blason rouge) apparaît au bout de la barre d’adresse de Firefox, en haut à droite.
Désormais, les pages consultées n’afficheront plus de publicités.
Pour les amateurs de vidéos en ligne, il existe le module Video DownloadHelper qui permet de télécharger facilement ces vidéos sur son ordinateur. Même installation que pour les précédentes extensions.
Si vous en voulez plus, consultez le catalogue, première rubrique du menu à gauche de la page !
D- Naviguer avec les onglets
C’est une des fonctions les plus pratiques des navigateurs internet actuels. Le système d’onglets permet d’ouvrir de nombreuses pages simultanément dans Firefox (ou Chrome, ou autre…) et de revenir de l’une à l’autre en cliquant sur les onglets, comme dans un classeur de tri.
Je l’aborde rapidement. Cela mériterait probablement un article à part entière.
Exemple :
Envie d’un dessert ? Je recherche dans le moteur de recherche « tarte pommes normande » (les mots de liaison sont inutiles !).
De très nombreux sites traitent du sujet…
Je fais un CLIC DROIT sur le premier et je choisis « ouvrir le lien dans un nouvel onglet » dans le menu qui s’affiche.
Comme je veux comparer les recettes, je retourne à l’onglet de recherche (le plus à gauche).
Nouveau clic droit sur le second site puis « ouvrir le lien dans un nouvel onglet« . Un nouvel onglet s’ajoute à gauche de ma page de recherche…
Et ainsi de suite… jusqu’à ce que j’aie trouvé la recette idéale.
Pour fermer les onglets, cliquer sur la croix à droite de chaque onglet.
À vous de jouer !
//Thierry Giard – 29 novembre 2018 – MAJ 10-11-2019//
