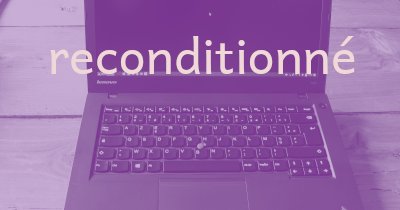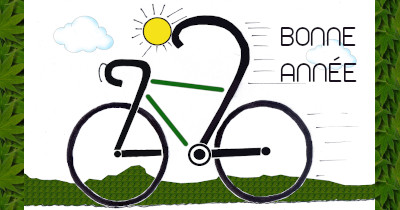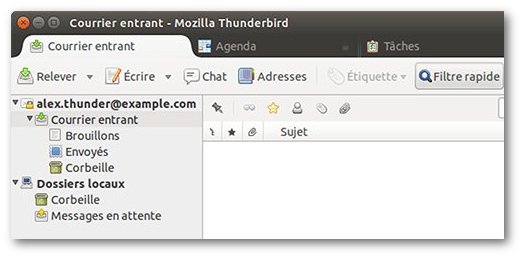Des photos légères pour publier ou envoyer…
Qu’on utilise un appareil photo numérique ou un smartphone de qualité, la taille et le « poids » des photos posent souvent problème lorsque l’on veut les publier ou les envoyer. Comment procéder simplement ? On voit cela pour Windows, Linux ou macOS.
Continuer la lecture