Des photos légères pour publier ou envoyer…
Qu’on utilise un appareil photo numérique ou un smartphone de qualité pour des prises de vues, la taille et le « poids » des photos posent souvent problème lorsque l’on veut les publier ou les envoyer par e-mail1On rappellera que c’est une mauvaise pratique sur le plan écologique. Lire l’article « Pour des courriels moins énergivores » !.
Nous allons voir comment procéder simplement pour disposer de photos réduites et plus légères adaptées à nos écrans.
Sauvegarder et créer des copies
Partons du principe que vous savez transférer vos photos de votre appareil à votre PC (ou Mac). Vous avez besoin d’un rappel ? Lisez donc cet article : [Bases] Photos et images sur mon PC (#1)
Avant de travailler sur vos précieuses images, conservez les originaux dans un dossier bien identifié.
Copiez les images sur lesquelles vous aller travailler dans un nouveau dossier que vous nommerez en conséquence (travail, web, copies… comme vous voulez).
Redimensionner, réduire, alléger les photos
Dès lors qu’on veut transmettre ou publier des images, il faut toujours penser que vos correspondants ne disposent pas toujours d’une connexion internet à très haut débit. Plus les images seront « légères », plus vite elles s’afficheront, plus vite elles seront téléchargées.
Pour alléger des images, il faudra les redimensionner et réduire leur définition. Le « poids » d’une image se mesure en octets, kilooctets (Ko) ou mega-octets (Mo). Une photo de 2 Mo est « lourde ». Réduite à 200 Ko, elle devient légère.
Comment procéder ?
Nous allons le voir successivement avec trois outils (logiciels) gratuits disponibles pour Window et/ou Linux, voire Mac :
Point sur la taille des images :
Pour une photo destinée à la publication sur internet ou à l’envoi par courriel, une taille maximale (largeur ou hauteur) de 1000 à 1200 pixels est amplement suffisante. Une définition de 72 dpi est également suffisante.
Notez que dans ce cas, ces images ne sont pas destinées à être imprimées. Mieux vaut alors utiliser l’original !
Avec XnView MP (Windows, Linux, macOS)

On utilisera de préférence XnView MP (Multi-Plateformes) qu’on peut installer sur PC Windows ou Linux mais aussi sur Mac. (Télécharger ici…)
Dans XnView, accédez à votre image de travail à l’aide du navigateur (à gauche) ou du menu « ouvrir ». Procédez à un recadrage si-nécessaire (découpage = outil « rogner ») ou menu Image > Recadrage.
On passe ensuite à la réduction :
- Menu Image > Redimensionner. Une nouvelle fenêtre s’affiche ;
- Cocher « rééchantillonnage » / Mode : taille (pixels) – voir ci-dessus– / cocher « Conserver le ratio » – conservation des proportions -/ ;
- Enregistrez votre image ! Utilisez un nom approprié.
Un conseil ? J’ai pris l’habitude de placer la lettre _w_ à la fin du nom d’une l’image réduite « pour le web ». C’est simple et pratique ! Exemple : alleger-image-xnview_w.jpg
Avec gThumb (Linux)
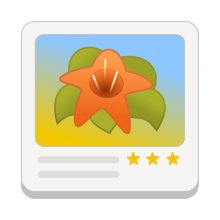
Pour les utilisateurs de systèmes Linux avec un bureau de la famille Gnome, je préconise en général l’utilisation de gThumb (lire ici…).
La démarche sera proche de celle décrite pour XnView MP.
- Affichez l’image. Menu « Outils » (icône = clé plate) > Redimensionner les images… Choisir la dimension principale voulue. Veillez à ce que la case « Conserver les proportions originales » soit cochée !
- Dans la même fenêtre, choisir le dossier de destination de l’image redimensionnée. Format : « Conserver le format d’origine » (une image en .jpg restera en .jpg). Changez si-nécessaire.
- Cliquez ensuite sur « Exécuter« .
- Le réglage du « poids » de l’image se fait à l’enregistrement. Cliquez sur le menu « sandwich » en haut à droite > Enregistrer sous. Nommez votre image en conséquence et cliquez sur « Enregistrer« …
- Une fenêtre « Options » s’affiche. Réglez la qualité avec le curseur (vers 70, 72 ). Enregistrez.
Avec GIMP (Linux, Windows, macOS)

À la différence de XnView et gThumb qui sont des visionneuses d’images « avancées », GIMP est un vrai logiciel de retouche d’images.
La démarche sera proche de celle qui a été décrite ci-dessus (Redimensionner / réduire le « poids » et la définition)…
- Menu « Image » > Échelle et taille de l’image … Modifier la taille à la dimension voulue (observer le maillon qui relie les deux dimensions à droite. S’il est « fermé », les proportions sont conservées).
Dans le même cadre, descendre la définition, si-nécessaire, à 72 en pixel/in. - Cliquer sur Mise à l’échelle.
- On retourne ensuite dans le menu « Image » > Aplatir l’image.
- Étape d’enregistrement : menu »Fichier » > Exporter sous (et pas « enregistrer« , « enregistrer sous » ou « écraser« ) !
Nommer la photo en conséquence et cliquer sur « Exporter« . Une nouvelle fenêtre s’affiche. Régler alors la qualité aux environs de 70 à 80… On peut décocher certaines cases (vignette, profil colorimétrique…).
Cliquer sur la croix devant « Options avancées » et modifier le sous-échantillonnage au niveau le plus bas. - Cliquer sur Exporter. C’est terminé !
Enregistrer pour le web
Les utilisateurs de GIMP sous Linux peuvent disposer d’un plugin qui facilite grandement cette opération !
Passer par le gestionnaire de paquets Synatic et rechercher le paquet Gimp-plugin-registry. L’installer.
Une nouvelle fonction « Enregistrer pour le web » apparaîtra ensuite dans le menu Fichier.
Elle rend l’opération de diminution de la définition et de la taille simple comme bonjour et c’est très efficace !
Bonus pour les nul.le.s : le convertisseur en ligne !
Si on veut se simplifier la vie et ne pas installer et prendre en main ces logiciels (c’est dommage mais c’est ainsi !), on peut faire ces opérations en ligne (via internet).
Des sites proposent d’optimiser vos images comme convertir-une-image.com.
Il y en a d’autres… À vous de voir !
