[Bases] Images sur mon PC avec gThumb (#2)
Vos photos sont désormais sur le disque dur de son ordinateur ?
Si ce n’est pas le cas, lisez l’article précédent : Photos et images sur mon PC (#1).
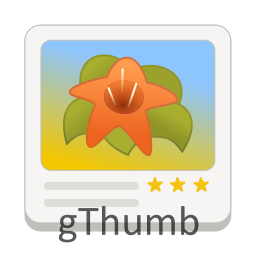
Voyons comment trier ces photos, supprimer les clichés ratés, les classer par sujets, par dates et les renommer.
Nous verrons aussi comment recadrer ou améliorer simplement les clichés qui le méritent.
Il s’agit de techniques de base à l’attention d’utilisateurs novices ou peu aguerris en utilisant un logiciel de traitement, retouche et conversion d’images (gThumb…).
Les exemples sont donnés pour des systèmes d’exploitation basés sur Linux (branche Debian : Ubuntu, MX Linux, Linux Mint). Ils peuvent être transposés pour Windows, notamment avec l’excellent logiciel XnView.
Installer gThumb
État des lieux :
Votre système Linux dispose dès l’installation d’un logiciel capable de rendre le service attendu. Shotwell avec Ubuntu, Pix avec Linux Mint par exemple. Vous pouvez vous en satisfaire. Je vous propose de baser cet article sur l’utilisation de gThumb, un outil qui a fait ses preuves (Pix pour Linux Mint en est un dérivé).
S’il ne figure pas parmi vos logiciels (graphisme), il faudra l’installer.
Si vous ne savez pas installer un logiciel, référez-vous à l’article « Trouver et installer des logiciels » (clic ici…).
Installez…
gThumb figure dans la logithèque (gestionnaire de logiciels) de votre PC Linux. Vous le trouverez aussi dans le « Gestionnaire de paquets Synaptic« . Après l’installation, vous trouverez gThumb dans la rubrique graphisme du menu des applications (Linux Mint ou MX Linux) ou en tapant « gthumb » dans le formulaire de recherche « Activités » pour Ubuntu.
Trier et classer les photos
Pour vous exercer et apprendre sans risquer de déteriorer vos images, créez-vous un dossier « d’exercice » dans lequel vous copierez des photos tout en gardant l’original à l’abri !
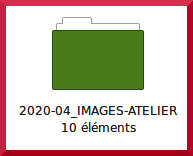
Des dossiers bien organisés : commencez par l’année puis le mois et le jour éventuellement avant le nom du dossier (en majuscules, c’est plus visible !), ce qui donne 2020-04_IMAGES-ATELIER, par exemple… Éviter les espaces et les caractères spéciaux ou accentués !
Découvrir gThumb :
La fenêtre principale comporte, à gauche un navigateur (contenu du PC), un visionneur pour l’affichage des vignettes ou des images et une colonne optionnelle à gauche (outils, les informations sur l’image etc.
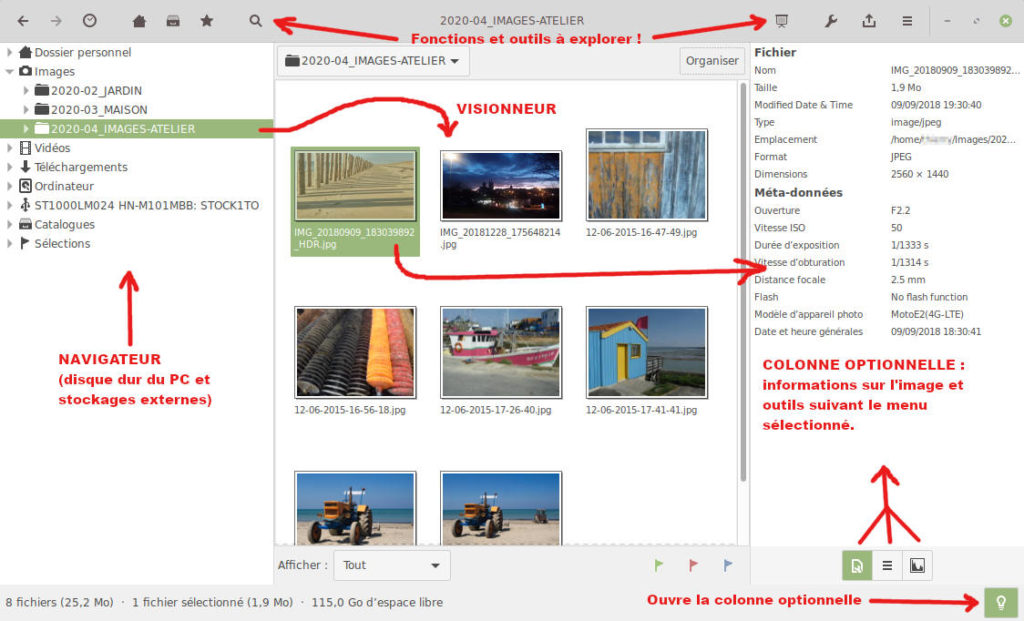
Détail des outils les plus utiles pour les modifications etc.
Cliquez sur chaque outil pour découvrir les différents fonctions disponibles.
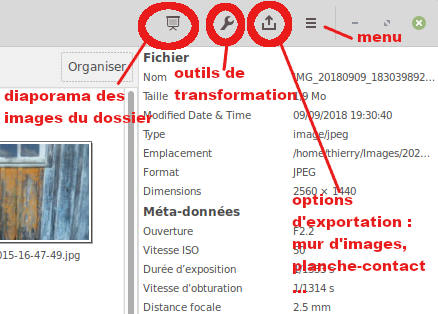
En cliquant sur la première image, elle s’affiche dans la fenêtre principale :
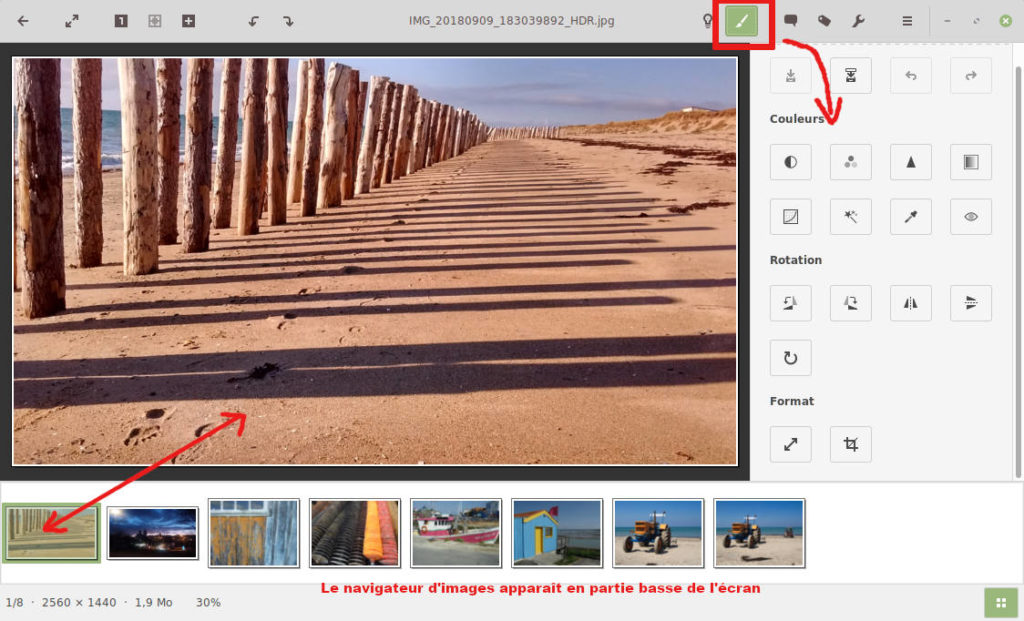
Vous constatez que les outils disponibles proposent de nombreuses fonctions de retouche. Explorez-les selon vos besoins.
Couleurs : contraste, luminosité, netteté mais aussi modification de la courbe des couleurs (jouer sur la diagonale pour modifier), quelques effets spéciaux et un outil de suppression des yeux rouges.
Rotation : pour modifier l’orientation de l’image, bien sûr !
Format : redimensionner (ne pas agrandir !), découper (selon une grille proportionnelle).
NB : pour revenir à l’étape antérieure : flèche de retour (en haut, à gauche).
Le traitement par lots facilite les tâches !
Une des grandes qualités de ce type de logiciel, c’est de permettre le traitement par lots. On sélectionne tout un groupe d’images pour y appliquer une même transformation. Essayez !
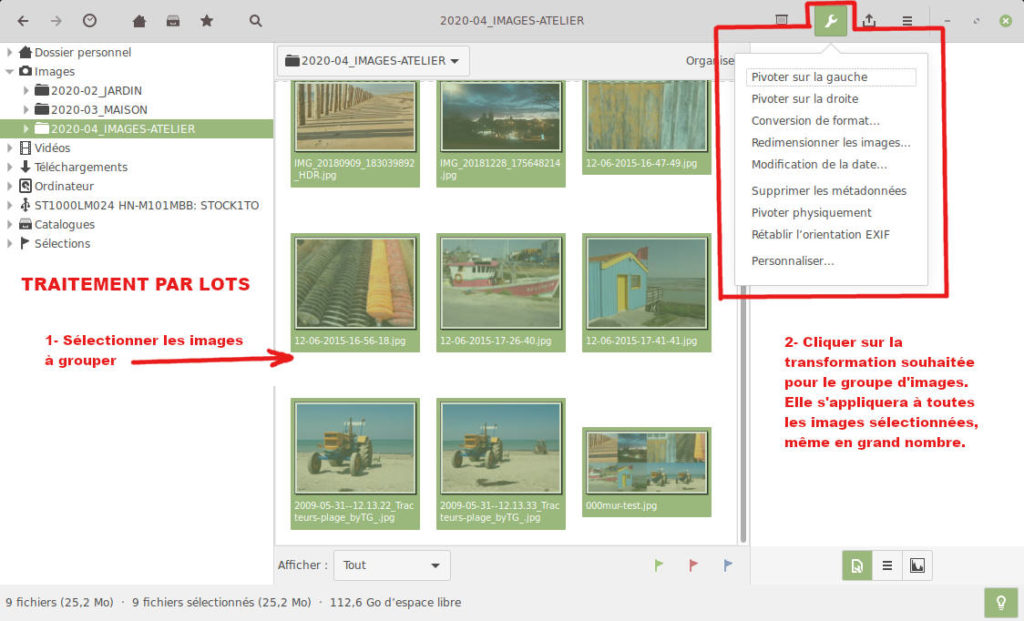
Renommer tout un lot d’images.
Pour renommer une image : clic droit sur le vignette > Renommer (ou touche F2).
Pour renommer un lot d’images : sélectionner toutes les images à renommer > clic droit > Renommer (ou touche F2).
Dater pour ranger :
Sous « Renommer« , ligne « modèle », saisir tout simplement : %D%E
Vous verrez juste au-dessous que les images seront renommées sous la forme : 2019-07-20–11.08.45.JPG. Magique !
Vous pouvez commenter du type : %D-vacances.ete%E => ça donnera : 2019-07-20–11.08.45-vacances.ete.JPG
Si ça vous convient, vous enregistrez et vos images ont des noms plus parlants qui permettent un classement plus aisé.
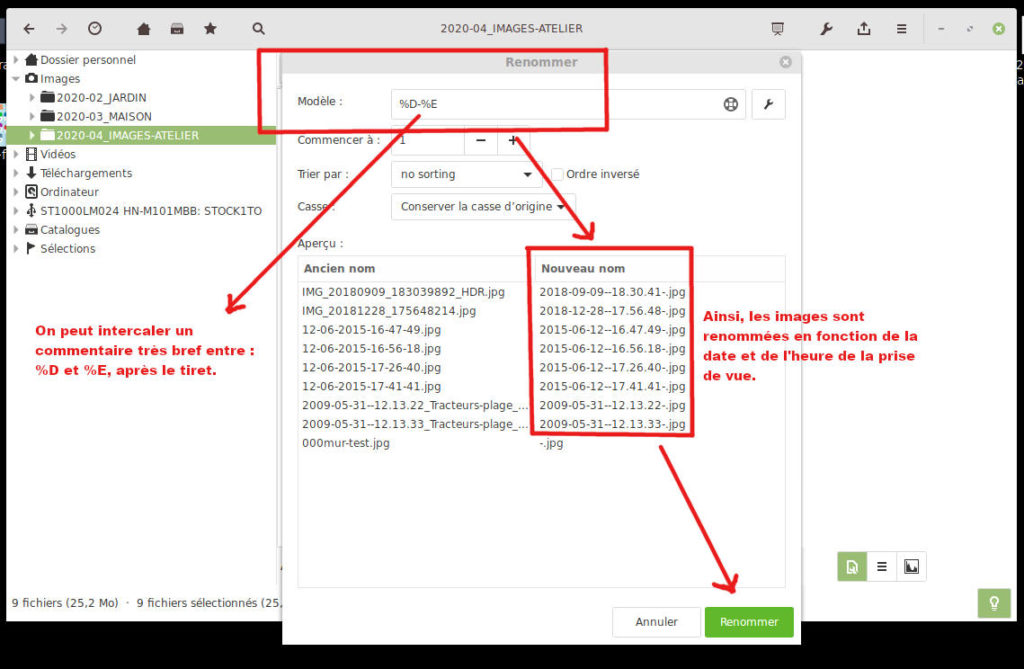
Passez à l’action !
Essayez gThumb en commençant pas des copies de photos par précaution comme je le préconisais plus haut.
Quand vous serez à l’aise avec cet outil, il restera fondamental dans la gestion de votre bibliothèque d’image.
Vous pourrez alors passer à l’outil « ultime » : GIMP (également disponible, soit dans votre système, soit dans la logithèque).
Sauvegardez ensuite !
Enfin, après le tri, le classement et les retouches, n’oubliez jamais de copier vos dossiers de photos sur un support externe pour les sauvegarder. Lisez cet article pour en savoir plus : Sauvegarder pour garder sauf.
