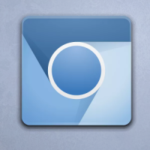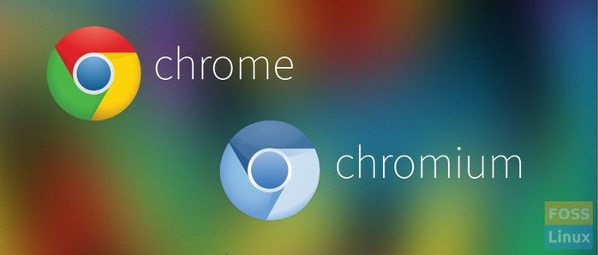Naviguer avec Chromium pour Linux, au large de Google…
Si le navigateur internet Firefox a ses adeptes, il en va de même pour Chrome, le navigateur développé et maintenu par Google qui équipe non seulement des PC mais aussi les smartphones ou tablettes Android.
Ce qui gêne les défenseurs des logiciels libres, c’est la présence envahissante, voire intrusive de Google dans ce navigateur…
Pourtant, il est possible de surfer en toute tranquillité en utilisant Chromium, la racine libre de Chrome, quand on utilise des systèmes d’exploitation basés sur Linux (ici, Ubuntu et ses variantes ou Linux Mint…).
Comme je l’ai fait récemment pour Firefox (lire ici…), je vais vous proposer quelques aides pour installer et configurer Chromium / Chrome.
Installer Chromium pour Linux :
Vous pouvez installer Chromium par le « Gestionnaire de logiciels » (le magasin en services libres !) seulement vous risquez de ne l’avoir qu’en anglais.
Nous passerons donc par le Gestionnaire de paquets Synaptic que vous trouverez dans la section « Système » en passant par le menu des applications.
Lancez « Synaptic » et tapez votre mot de passe dans la fenêtre qui s’affiche. Repérez « Rechercher » (loupe) dans les menus proposés en haut et tapez « chromium« .
Dans la liste qui s’affiche ensuite, repérez chromium-browser et chromium-browser-l10n (le fichier de langues qui contient le fançais !). Cliquez dans la case devant chacun des 2 paquets et choisissez « sélectionner pour installation« . Cliquez sur « Appliquer » (bouton au-dessus). Si d’autres fenêtres s’affichent, validez (appliquer). L’installation s’effectue alors. Quand c’est terminé, fermez le gestionnaire de fichiers.
Lancer et configurer Chromium/Chrome :
En passant par le menu des applications/programmes, vous devez trouver désormais le navigateur web Chromium (catégorie « Internet »).
Lancez-le !
Vous constaterez alors que Google se rappelle à votre bon souvenir, de manière plutôt insistante ! Si vous souhaitez être tranquille et ne pas être pisté en permanence, il faut aller faire un tour dans les paramètres.
Repérez les trois points superposés au niveau de la barre d’adresse tout à droite. C’est le menu pour personnaliser et « contrôler » (!?) Chromium… Promenez-vous dans les différentes items de la liste qui s’affiche et allez dans… Paramètres !
Et là, je ne vais pas vous dire tout ce que vous avez à faire. C’est votre liberté que vous pouvez protéger ici, au niveau que vous souhaiterez. C’est aussi de votre vie privée et publique qu’il est alors question… Faut-il ou non synchroniser ses données avec un compte Google ? Pour moi, c’est non, mais ce n’est que mon choix ! Idem pour les mots de passe et les modes de paiement…
Bien entendu, vous pouvez choisir vos moteurs de recherche et… supprimer Google de la liste si vous le souhaitez.
Si vous voulez choisir Qwant, par exemple, (cf. article sur Firefox), allez sur Qwant en tapant « qwant » dans la barre d’adresse. Quand vous l’avez, faites un clic droit après https://www.qwant.com/ dans la barre d’adresse et cliquez sur Modifier les moteurs de recherche. Vous revenez dans les paramètres de Chromium et notez bien que les trois points superposés en bout de ligne vous offrent 3 choix : utiliser par défaut, modifier et retirer de la liste. À vous d’agir !
Gérer les extensions : éviter les pubs etc.
Comme je vous l’écrivais à propos de Firefox, il est souvent plus agréable de naviguer sur internet dans être soumis aux clins d’œil insistants de la publicité.
Vous pouvez, comme dans Firefox, installer l’extension uBlock pour être tranquille.
On retourne dans « Personnaliser et contrôler Chromium » (3 points en haut à droite) puis « Plus d’outils » puis « Extensions« . Dans la bande bleue (« rechercher dans les extensions« ), taper « ublock« . On vous propose alors « uBlock Plus Adblocker » (et non uBlock Origin). Il fera l’affaire, alors activez-le !
Là encore, à vous d’explorer les extensions disponibles… Des recherches sur internet peuvent vous y aider mais attention : un navigateur trop chargé d’extensions et d’accessoires sera sans doute plus lent !