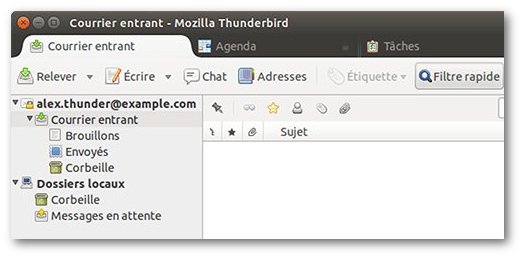Thunderbird, le facteur idéal pour notre courrier.
Envoyer et recevoir du courrier électronique, ce doit être simple et sûr. Pour cela, rien ne vaut un bon client de messagerie, ce logiciel qui prend en charge tout notre courrier. Thunderbird est aujourd’hui encore imbattable.
Continuer la lecture