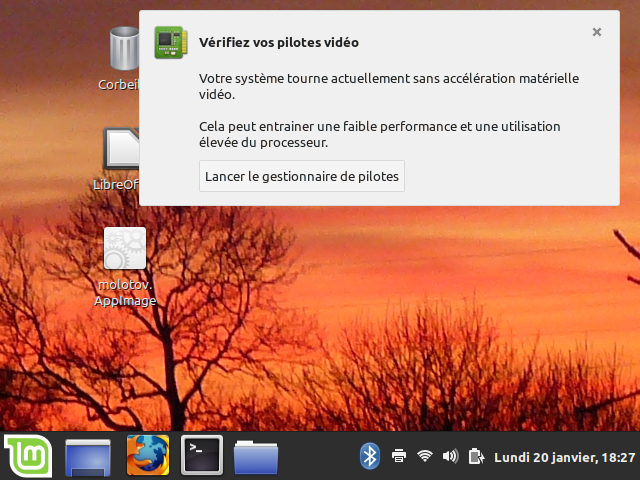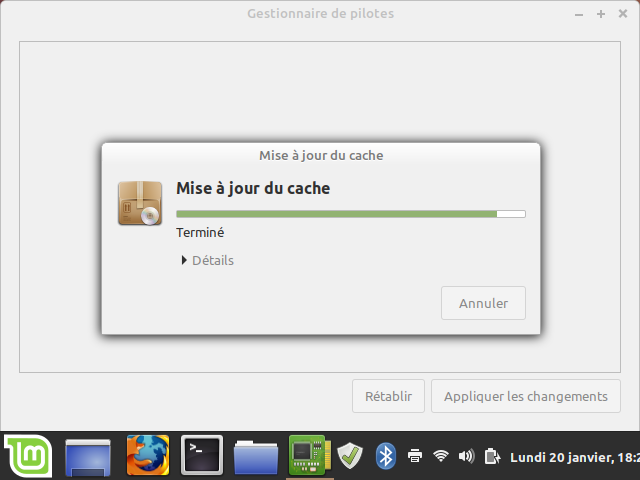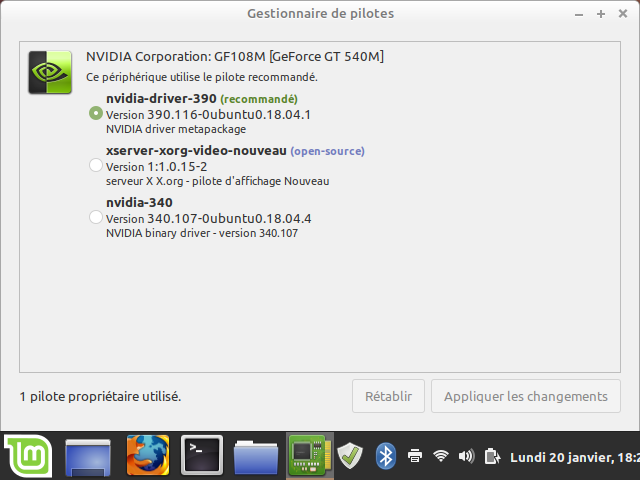Quand Timeshift répare Linux…
Lundi 20 janvier 2020, je reçois un message de Yann qui avait installé Linux Mint en décembre au cours d’un atelier Mon ordi revit à Coutances1Ateliers avec l’association Alternatives Solidaires – Espace jeunes à Coutances (Manche).
« Je rencontre un problème après un téléchargement de mises à jour. La définition de l’affichage sur l’écran n’est plus bonne ! » écrit-il, copies d’écran à l’appui.
Il a testé sans succès le procédures de rétablissement des paramètres adaptées à son écran qui se sont avérées infructueuses…
Heureusement, Timeshift était là !
Le problème :
On voit sur les copies d’écran que l’affichage est sérieusement perturbé. D’une définition pour écran 16:9 ème (du genre 1280 x 720 pixels) on se retrouve avec du 800×600 ! Ça peut arriver (la preuve) surtout suite à une mise à jour ratée ou inadaptée à la configuration.
En l’occurrence, Yann dispose d’une carte graphique NVIDIA sur son Sony Vaio… Le message d’alerte lui demande de vérifier les pilotes vidéo. Un « linuxiste » expert trouverait sans doute la parade avec quelques lignes de code. En mode utilisateur standard voire basique de Linux Mint, on sort la roue de secours rangée dans le placard, j’ai nommé Timeshift !
Timeshift est là pour vous :
Un peu comme le système de restauration de Windows, l’application Timeshift stocke chaque jour automatiquement une « image » de votre système (ensemble des programmes qui font « tourner » votre ordinateur). Vous ne vous en rendez pas compte mais Timeshift est un auxiliaire précieux, un travailleur de l’ombre.
Ces images stockées et datées vont permettre de restaurer un système perturbé en revenant à son état de la veille (ou avant), quand tout fonctionnait normalement. Magique !
Lors de la première installation de Linux Mint sur votre système, vous êtes invité à activer Timeshift. Faites-le !
Pour d’autres systèmes Linux (MX Linux, Ubuntu…), vous pouvez l’installer via le gestionnaire de paquets Synaptic. Ne vous en privez pas !
La solution :
Par le Menu des applications > Administration (ou Système selon l’OS) > Timeshift
Profitez-en pour vous assurer que Timeshift est actif (sinon, allez dans « paramètres » puis « Planning » et choisissez la fréquence, quotidienne, c’est plus sûr !).
Sélectionnez l’instantané antérieur à la date du problème et cliquez sur « Restaurer« … il faut suivre ensuite la procédure, tout simplement et valider quand on le demande.
Dans le cas évoqué ci-dessus, Yann a rencontré le problème le 20 janvier. Il sélectionne donc la sauvegarde antérieure (le 19 ou avant s’il n’allume pas son PC tous les jours !).
NB : si des fichiers (textes, images, musique…) ont été créés après la date de l’instantané, ils ne seront pas supprimés. La restauration ne touche que le système.
Une page d’aide sur le site Numetopia :
www.numetopia.fr/sauvegarder-avec-timeshift/
Aller au paragraphe n°5 !
Une autre sur le site de Linux Mint (configuration) : linuxmint-installation-guide/timeshift