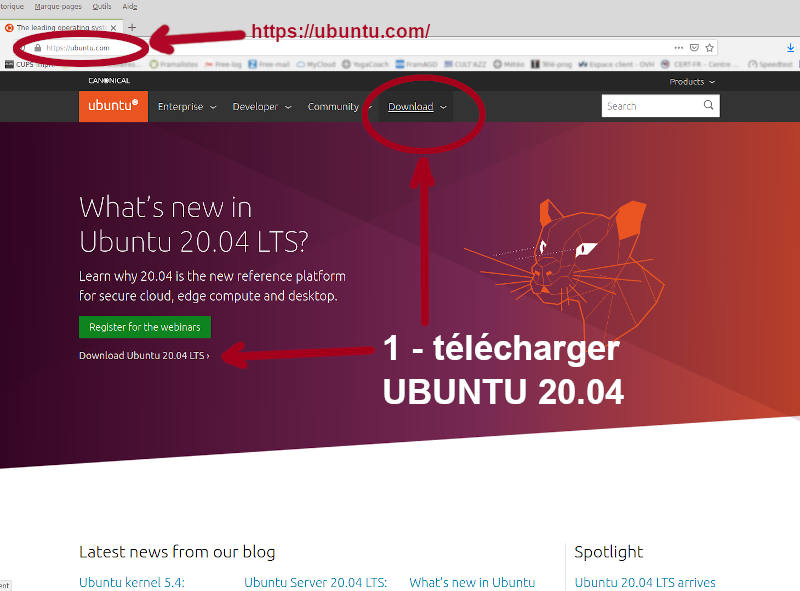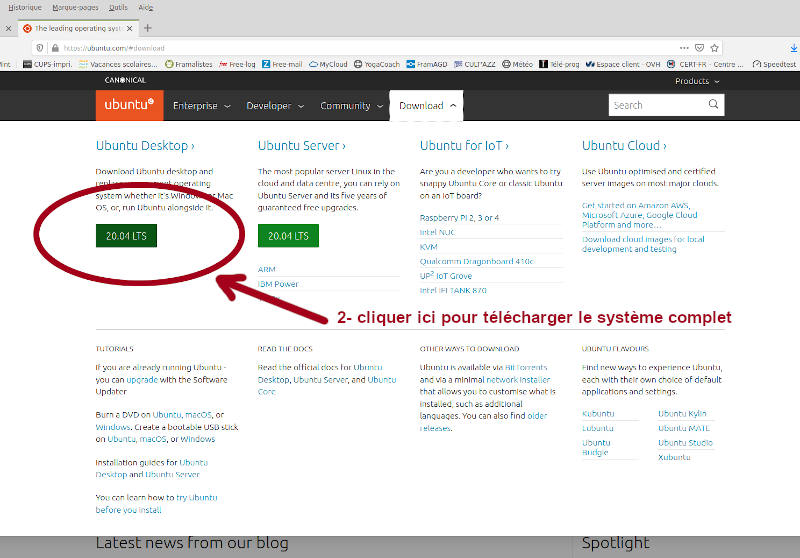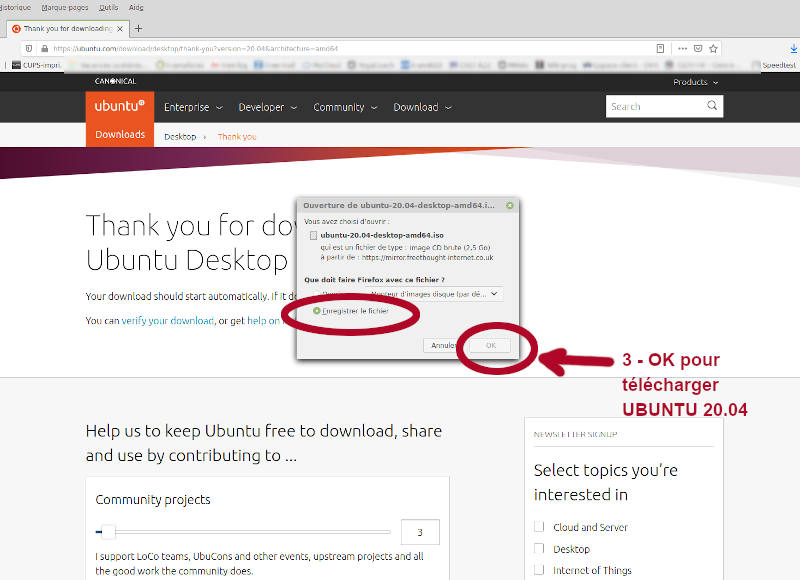Je teste, j’installe Ubuntu 20.04
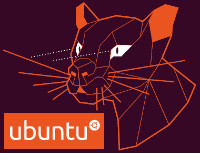
Ubuntu 20.04 alias « Focal Fossa » est disponible depuis le 23 avril 2020.
C’est l’occasion d’essayer et d’installer si affinités cette version LTS (support à long terme sur 5 ans) du célèbre système d’exploitation basé sur le noyau Linux de dernière génération.
Disons-le d’entrée de jeu, il ne conviendra pas aux ordinateurs trop anciens. Ubuntu 20.04 existe seulement en version 64 bits.
Pour les ordinateurs en 32 bits, il faudra se tourner vers l’excellent MX Linux, par exemple (nous y reviendrons sans tarder).
Ajoutons qu’une machine dotée d’un processeur en 64 bits aura besoin d’au moins 2 Go de mémoire RAM pour dompter souplement ce félin.
Confinement actif !
Dans la période insolite de confinement que nous vivons en ce printemps 2020 voilà une occasion d’occuper le temps libre en essayant par vous-même de donner un coup de jeune à votre PC.
Coup de jeune certain avec cet Ubuntu « Focal Fossa » (du nom d’un félin de Madagascar). L’environnement d’Ubuntu s’apparente plutôt à l’organisation d’une tablette ou d’un smartphone avec sa grille d’icônes d’applications. On est assez loin du menu classique de PC (façon Windows ou Linux Mint…).
Ce qui séduira certains pourra en dérouter d’autres.
Essayer sans engagement
Ça vaut le coup d’essayer, c’est gratuit et assez facile ! Avec le système de « live » USB (ou DVD), ça n’engage à rien et on ne prend pas de risques puisque rien ne s’installe sur le disque dur dans un premier temps pour tester.
Ce n’est guère compliqué. Je vais vous aider !
Je ne m’étendrai pas ici sur les inévitables polémiques de puristes (souvent intégristes) qui trouvent que la société Canonical, qui supporte Ubuntu ne joue pas toujours le jeu du « monde libre ». Passons… Si ça vous intéresse, lisez ailleurs. Pour le moment, Ubuntu 20.04 est là pour vous. Essayez et vous verrez.
Télécharger Ubuntu 20.04
Pour vous simplifier la tâche, je vous propose ce bouton de téléchargement direct ! Vous aurez ainsi le système d’exploitation complet et prêt à l’emploi Ubuntu 20.04.
Vous enregistrez le fichier « .iso » obtenu là où ça vous arrange (PC, clé USB, disque externe, à vous de voir)
Vous pouvez aussi aller le chercher vous-même sur le site Ubuntu.com. Il suffit de cliquer sur l’onglet Download et de choisir le version Ubuntu Desktop (comme bureau pour PC…). Il existe aussi une version serveur mais ce n’est pas pour nous ici !
Comment faire, en images ci-dessous…
Créer le support pour Ubuntu 20.04
Pour essayer/installer Ubuntu, nous avons besoin d’une simple clé USB d’au moins 3 Go. On peut aussi graver le fichier « ubuntu-20.04-desktop-amd64.iso » sur un DVD vierge ou réinscriptible (RW) que l’on pourra effacer éventuellement.
Pour créer la clé USB iso, je vous revoie à la page « Foire aux questions » / Comment créer des clés USB pour tester et installer Linux ?
Notez qu’il n’est pas nécessaire d’avoir une clé neuve ! Vous pouvez utiliser une clé comportant des données à conserver. Il suffit de copier toutes ces données dans un dossier « sauvegarde-clé » que vous allez créer sur un disque externe. Tout ce contenu va être effacé de la clé USB lors de la création du système de démarrage. Après test et installation, vous pourrez effacer le contenu « Ubuntu » et transférer la sauvegarde sur la clé sans soucis.
Si vous voulez graver un DVD (et si votre PC est doté d’un lecteur-graveur), il faut utiliser l’option « graver une image iso » du logiciel de gravure de votre PC !
Essayer et… sans doute installer
On en arrive au moment crucial du test.
N’ayez crainte, ce n’est pas compliqué et c’est (quasiment) sans risque (ou alors vous l’aurez cherché !).
Le plus casse-pieds c’est presque toujours de parvenir à modifier les paramètres du BIOS (système nerveux central ?) du PC afin de substituer temporairement la clé USB (ou DVD) Linux/Ubuntu à votre disque dur.
Voyons cela.
Entrer dans le Setup (BIOS/UEFI) et/ou le menu de boot.
Allergique à l’anglais ? Tant pis pour vous… c’est la langue internationale !
Setup = configuration du système et Boot = démarrage.
Pour accéder à ces fonctions ordinairement cachées pour l’utilisateur, il faudra passer par une touche spécifique du clavier. Il peut s’agir des touches F (de F1 à F12), Echap (ou Esc.) voire Suppr (ou Del)…
C’est (très) variable selon les machines et si vous ne trouvez pas l’info, il faudra tâtonner et souvent recommencer !
Trouver la bonne touche ? Si votre PC est sympa, il affiche une ligne au démarrage en bas d’écran au moment où s’affiche le logo de la marque. Notez bien les touches indiquées. Sinon, regardez la notice si vous l’avez (accès au BIOS). Sinon, tâtonnez ainsi…
Allons-y !
1- Éteignez complètement le PC et branchez la clé USB système que vous avez créée.
Pour un DVD, il faudra l’avoir inséré juste avant l’extinction ou ouvrir le tiroir du PC éteint en passant une attache trombone dépliée par le petit trou qu’on trouve sur le tiroir !
2- Allumez le PC et, à la suite, appuyez sur la touche d’accès au setup ou menu de boot si vous la connaissez. Insistez jusqu’à ce que s’annonce l’accès au setup.
Sinon, pianotez rapidement et sans arrêter sur les touches Esc (Echap), F1, F2… jusqu’à arriver au menu de setup.
Voici 2 liens utiles au cas où se serait compliqué : www.commentcamarche.net/acceder-au-setup-du-bios et/ou lecrabeinfo.net/configuration-bios-uefi-setup-pc.
3- Attention, à cette étape, la souris ou le pavé tactile ne sont plus opérants en général ! Il faut naviguer avec les touches du clavier en suivant les indications données dans la page « setup« .
En général, allez dans l’onglet BOOT et utiliser la clé USB comme périphérique de démarrage. Les interfaces étant multiples, il n’y a pas de solution universelle ! Le plus souvent, il faut changer l’ordre des disques durs au démarrage. La clé USB est alors considérée comme un disque dur. Il faut la placer en position n°1.
4- Quand vous avez réussi à trouver la clé dans ce labyrinthe, il suffira d’appuyer sur la touche F10 puis « Entrée » pour valider le changement.
5- Si tout s’est bien passé, vous devriez voir démarrer Ubuntu en session « live » (sans installation). Bravo !
Un exemple en images : le BIOS Setup d’un PC un peu ancien (cas fréquent), ci-dessous…


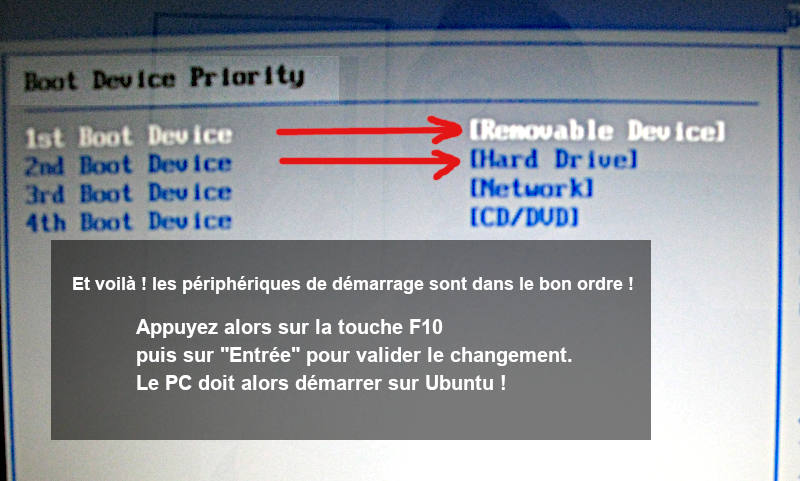
Installer Ubuntu 20.04
ATTENTION : votre PC doit être relié à internet. Par câble RJ45 (réseau), c’est plus rapide et plus fiable mais le WiFi convient aussi.
Lors du démarrage, une fenêtre propose de choisir la langue (français) et d’essayer ou installer Ubuntu.
Si vous ne connaissez pas Ubuntu, cliquez sur « Essayer Ubuntu« . Vous pourrez ensuite l’installer facilement depuis une icône sur le bureau.
On installe !
Je ne vais pas décrire la procédure ici puisque vous ne pourrez plus accéder à ce site lors de l’installation à moins d’avoir un autre support ou d’imprimer ces pages web, ce n’est pas recommandé !
C’est pour cela que je vous propose la procédure sous la forme d’une page PDF que vous allez pouvoir imprimer ou charger sur un autre support (smartphone, tablette) pour la suivre étape par étape.
L’installation est en général assez rapide et dépend surtout du réseau internet (téléchargements complémentaires en cours d’installation).
Après redémarrage, vous aurez un Ubuntu tout beau tout neuf.
Nous allons voir dans un prochain article comment l’utiliser et le configurer pour que vous soyez à l’aise avec le système.
À suivre… prochainement !
Note d’octobre 2021 :
Un retour d’expérience dans l’article : Ma distribution Linux favorite en 2021… (clic sur le lien !)
Ce n’est pas Ubuntu !