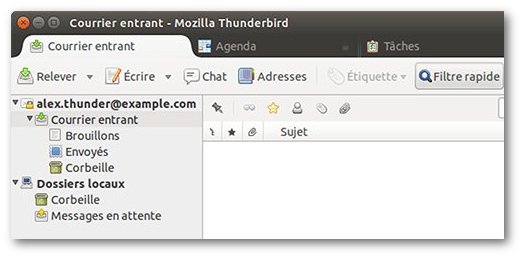Debian 10, le Linux en inox ?
Parmi les systèmes d’exploitation basés sur Linux, Debian est sans doute le plus réputé. Fiable, souvent austère, il effraie les novices. La version 10 « Buster » a pourtant tout pour séduire et rassurer.
Continuer la lecture