[Linux] Catfish trouve ce que je cherche.

Où ai-je donc pu mettre ce fichier ?
Quel utilisateur de PC ne se pose jamais cette question ?
On enregistre sur son disque dur et on ne trouve plus ce qu’on cherche. Pour les utilisateurs de Linux, l’aide de Catfish peut être précieuse. C’est un outil plus complet que la fonction de recherche du navigateur de fichiers.
Attention ! La recherche concerne ici votre ordinateur et ses espaces de stockage. Ce n’est pas un moteur de recherche sur internet !
Installer CatFish.
Via le gestionnaire de logiciels :
On le trouve dans la logithèque, gestionnaire ou bibliothèque de logiciels selon les distributions. Il suffit de lancer une recherche pour le trouver et l’installer.
Via le gestionnaire de paquets Synaptic :
Aller dans le gestionnaire de paquets Synaptic. Chercher Catfish.
Cocher la case à gauche du paquet et « sélectionner pour installation« . Cliquer sur « Appliquer » ensuite et valider l’installation…
Via le terminal :
Ouvrir un terminal et taper : sudo apt-get install catfish
Saisir le mot de passe et laisser l’installation s’effectuer. Fermer le terminal ensuite.
Démarrer avec Catfish.
On le trouve en général dans la rubrique « accessoires » du menu des applications (utiliser éventuellement le formulaire de recherche du menu).
On peut aussi le lancer en ouvrant le terminal et en tapant catfish.
Dans la fenêtre de Catfish, on trouve :
- en haut à gauche le menu des différents espaces de stockage sur le PC ;
- au milieu, le formulaire de recherche ;
- à droite, la roue dentée qui donne accès aux paramètres et aux réglages de Catfish ;
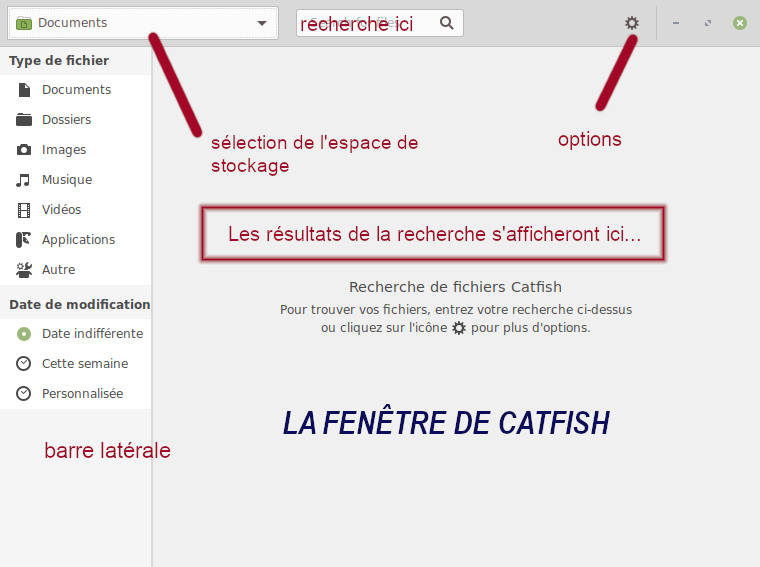
Un conseil : accordez une place à Catfish dans vos applications favorites (tableau de bord, dock, bureau…) selon vos habitudes.
Utiliser Catfish
1- On commence à droite. Clic sur la roue dentée !
Une liste comporte des case à cocher selon vos choix :
- Afficher les fichiers masqués (fichiers système – pour les plus experts !) ;
- Rechercher dans le contenu des dossiers : permet d’affiner la recherche ;
- Expression exacte : limite strictement la recherche au.x mot.s que vous allez saisir ;
- Afficher la barre latérale : une barre s’affiche à gauche et permet d’affiner la recherche (type de dossiers de stockage, musique, vidéo etc…). On notera qu’en cliquant sur « Autre« , on peut choisir un type d’extension de fichier précédée du point (.jpg pour des images par exemple…). On peut aussi préciser la date de modification (dernier enregistrement du fichier).
- Dernier point très important au moins la première fois : cliquer sur « Mettre à jour l’index de recherche » puis « Déverrouiller« . Le mot de passe d’administrateur du PC Linux est demandé… Laisser faire jusqu’au message indiquant « La base de données de recherche a été mise à jour avec succès« . Cliquer sur Fermer.
2- Lancer une recherche en remplissant le formulaire. Choisissez à gauche l’endroit où vous voulez chercher (si vous avez plusieurs espaces de stockage).
Progressivement, les dossiers ou fichiers trouvés s’affichent dans la fenêtre. Cela prendra plus ou moins de temps selon la taille du(des) disque(s).
Un clic droit sur chaque fichier ou dossier trouvé permet d’afficher les différentes options (ouvrir, enregistrer sous, supprimer etc.).
Pour conclure…
Un outil bien pratique car nous avons tous cherché un jour où l’autre ce que nous avions fait d’un dossier ou fichier. Ils vont parfois se blottir dans un endroit inattendu. Mais c’est toujours dû à l’inattention de l’utilisateur !
L’idéal est d’avoir à s’en servir le moins possible en adoptant un gestion plus rigoureuse et organisée de ses dossiers et fichiers. On pourra (re)lire l’article « Je range mon PC » – Zarbalib’r le 27 novembre 2019.
Voir aussi : sur le Wiki-Ubuntu ;
