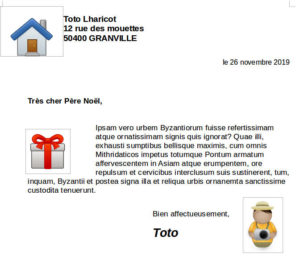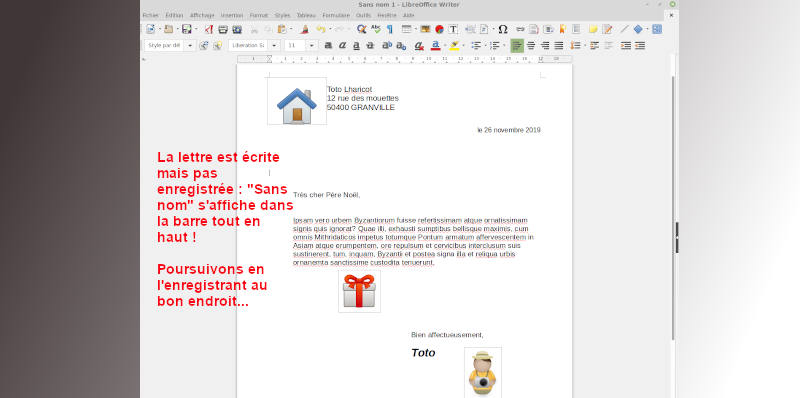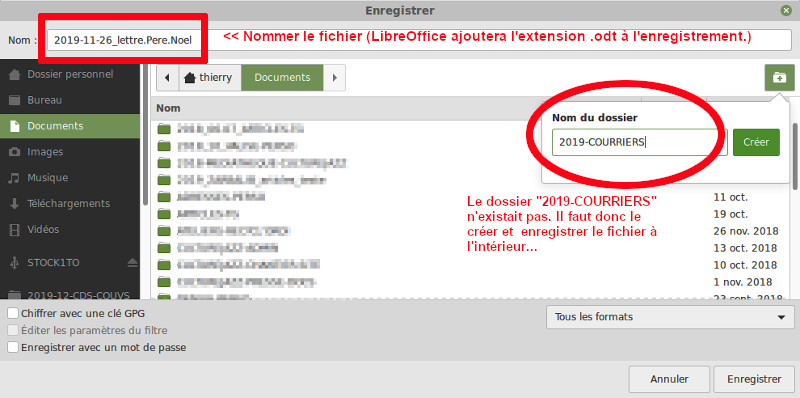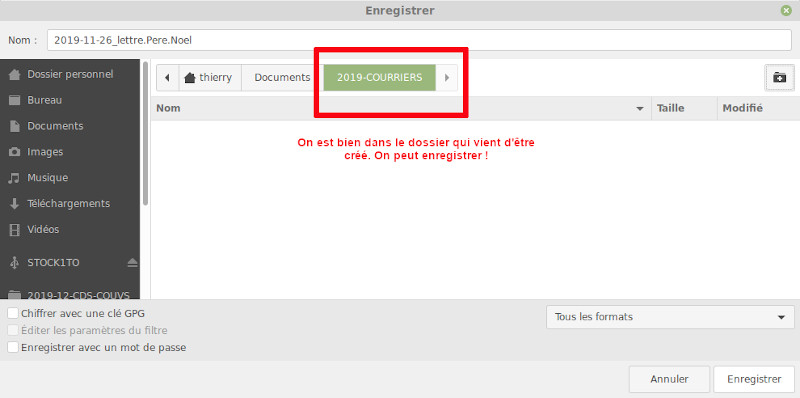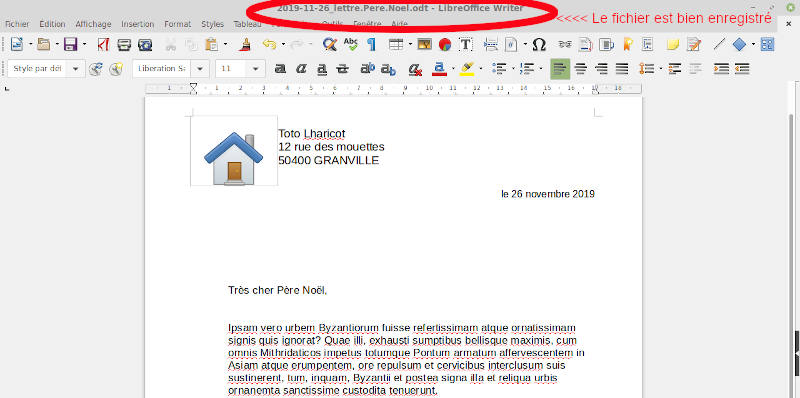Je range mon PC
Au cours des ateliers d’inform’éthique que j’anime à Coutances (Manche), je constate qu’il est nécessaire de revoir comment ranger fichiers et dossiers dans son ordinateur. L’organisation du contenu laisse souvent à désirer et les propriétaires sont demandeurs.
Allons-y : je range mon PC !
NB : les exemples sont donnés ici avec un PC sous Linux Mint mais la démarche est identique pour Windows et Mac OS).
Prenez le pouvoir sur votre machine !
Avant de nous pencher sérieusement sur les sauvegardes externes sur disque dur, clé USB ou dans un cloud (lire ici…), organisons déjà les contenus en interne (sur le disque dur du PC).
Ne vous moquez pas, gens d’expérience, ce sujet vous paraît au ras-des-pâquerettes ?
Il faut savoir revenir aux fondamentaux de temps en temps ! Si vous maîtrisez le sujet, je vous dis à bientôt…
Les mots utiles
Un petit rappel de la terminologie sera peut-être utile ?
Il va être question ici de :
- Fichier : Le fichier est un ensemble de données que vous voulez conserver. C’est un document, texte, photo, vidéo, morceau de musique qui a une existence réelle sur le disque dur. Il a été enregistré avec un « nom de fichier », un « type » (précédé d’un point.doc, .odt, .jpg, .mp3 etc.) et un « emplacement de stockage » sur le disque dur (là où vous le rangez). L’icône est en général rectangulaire (à la verticale).
- Dossier (ou répertoire, c’est pareil !) : Le dossier est comme un classeur qui contient un ou des fichier(s). Il sert à organiser et ranger les fichiers dans l’ordinateur pour mieux s’y retrouver. Un dossier peut également contenir un ou plusieurs sous-dossier(s), façon poupées russes parfois ! L’icône représente un dossier à onglet (à l’horizontale).
ATTENTION ! Pour nommer vos fichiers et dossiers, n’utilisez que des chiffres et des caractères simples, non accentués, sans cédilles et pas de ∕ ; : ! …
>Ne laissez pas d’espaces !
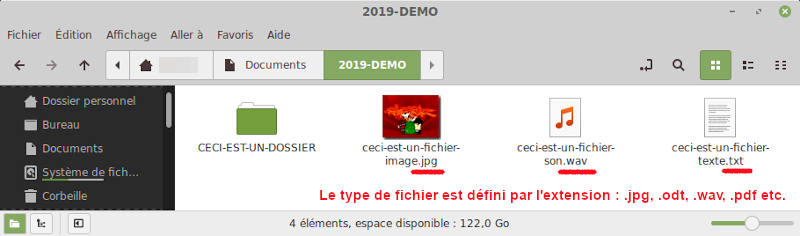
- disque dur : c’est le disque qui contient à la fois le système d’exploitation qui fait fonctionner le PC (Windows, Linux, IOS…) ET les fichiers et dossiers que vous créez et conservez.
Un dysfonctionnement du système peut donc empêcher l’accès à vos données, voire en causer la perte partielle ou totale. D’où l’importance essentielle des sauvegardes « externes » (on y reviendra dans le second volet de ce sujet). Un PC bien rangé fonctionnera mieux !
Sur votre écran d’ordinateur, vous avez :
- un bureau : c’est l’espace qui s’affiche à l’écran après allumage du PC. C’est sur cette base que vous allez travailler : ouvrir et utiliser vos outils, les logiciels (écrire, regarder, retoucher des images, naviguer sur internet…), ouvrir, organiser vos dossiers, vos documents.
Il est important que le bureau soit aussi vide que possible !
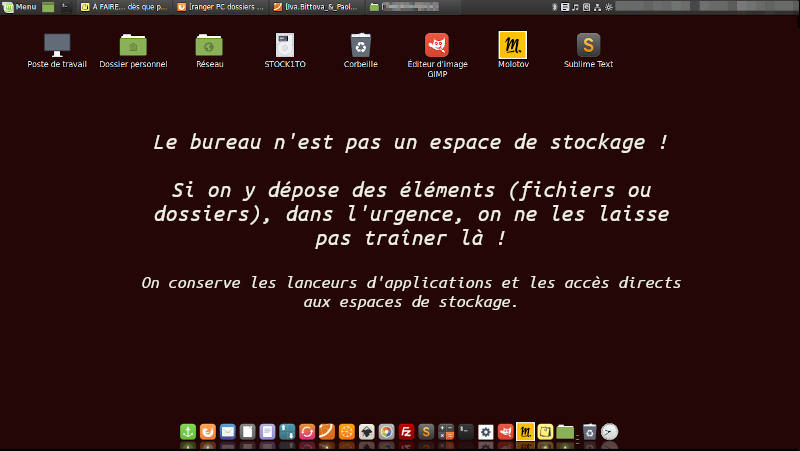
Votre PC contient aussi des espaces de stockage déjà pré-définis sous forme de dossiers principaux
- Documents (ou Mes documents selon le sytème) : pour tous les documents écrits (lettres, textes, factures, etc)
- Images : c’est là qu’on range ses photos et autres images.
- Musique : pour tous les documents sonores contenus le plus souvent dans des dossiers. Exemple : un disque est un dossier qui contient les morceaux de musique, les fichiers.
- Vidéos : vous avez compris !
À l’aise avec le copier-coller ?
Êtes-vous au point avec les actions de copier-coller / couper-coller voire glisser-déposer ? Ce sera la base du travail de rangement du PC !
En cas de doute, voici un tutoriel bien fait pour les utilisateurs de Windows mais transposable à Linux : cours-informatique-gratuit.fr/glisser-deposer
Et cette autre page pour Ubuntu, Linux Mint, MX Linux etc. : guide.ubuntu-fr.org/copier-coller_etc
Avec ces notions de base, vous devriez pouvoir comprendre la suite et passer à l’action !
Chaque chose à sa place…
Ne laissez pas votre ordinateur faire n’importe quoi à votre place. Il a peut-être un gros potentiel mais le cerveau, c’est vous qui le possédez !
Ce que connaît bien votre PC, c’est la numération (infinie) et l’alphabet (26 lettres et les variantes…). On retient bien cela !
Concrètement, ça donne quoi ?
CAS n°1 : j’écris une belle lettre… au Père Noël !
Logiquement, j’ouvre le logiciel de traitement de texte (LibreOffice texte, Word, OpenOffice…) et j’écris la lettre !
Je n’oublie pas de l’enregistrer sinon, tout est perdu ! (et puis, je pourrai peut-être la modifier l’an prochain sans avoir à tout réécrire et mettre en forme !).
Cliquer sur Fichier > Enregistrer et nommer le fichier.
Je conseille la forme : Année-mois-jour_nom.de.fichier(.extension)
Ça donne : 2019-11-26_lettre.Pere.Noel (voir diaporama plus bas !)
Sans espaces, sans accents ? Pourquoi ?
Ce nom sera ainsi compatible avec tous les systèmes (on ne sait pas avec quoi fonctionne l’ordinateur du Père Noël…).
Sinon, il risque de recevoir un truc du type :
2019%11%26ùùLettre%Pשּׂre%Nשּׂשּׂl.odt .
Pas terrible !
Si vous utilisez (ou utiliserez peut-être plus tard, qui sait) des systèmes de stockage et de transfert réseau ou par cloud, mieux vaut prendre les bonnes habitudes.
Nombre de serveurs et de systèmes de stockage n’aiment pas les espaces et caractères compliqués. Du coup, ils remplacent pas des trucs encore plus bizarres ! Allez comprendre !?
Avant d’enregistrer, je constate que je n’ai pas encore de dossier 2019-COURRIER pour y ranger ma lettre ! Constatez que j’ai pris l’habitude de dater le dossier et de le nommer brièvement en majuscules. Si j’écris beaucoup de lettres, je pourrai les placer dans des sous-dossiers plus ciblés à l’intérieur de « 2019-COURRIER »
Exemple par l’image avec ce petit diaporama.
CAS n°2 : Je range mes photos de vacances !
Ah ! Les photos sont sur mon appareil numérique et/ou sur mon smartphone et pas sur le disque dur de mon PC.
Pas de soucis on va les transférer d’abord. Le câble USB/micro USB selon l’appareil est bien pratique pour relier l’appareil photo ou le smartphone directement au PC.
Pour le smartphone, il est souvent nécessaire de choisir l’option « Transfert de données » (MTP) lors de la connexion au PC.
L’espace de stockage interne de l’accessoire connecté est alors accessible (en principe !) depuis votre PC, la plupart du temps dans un dossier intitulé DCIM (Digital Camera IMages). Il suffit de copier-coller les fichiers que l’on veut transférer pour les amener sur le disque dur du PC.
Attention ! La connexion d’un smartphone Apple (iPhone) avec un PC sous Linux n’est pas toujours facile en USB. Une solution consiste à passer par le service iCloud d’Apple pour y stocker les fichiers avant de les rapatrier sur le PC en les téléchargeant depuis le navigateur internet avec le compte iCloud… Un peu « tordu » mais ça marche !
C’est fait !
J’ai maintenant sur mon disque dur de PC les précieuses photos avec de jolis noms du type IMG20190711.jpg ou DC38474.jpg. Pas facile de s’y retrouver !
Renommer les photos par lots.
Une première étape peut consister à renommer les photos de manière plus compréhensible pour permettre le rangement et le tri. Renommer 840 photos une par une, bonjour !
Avec Windows (et Linux aussi) un logiciel gratuit comme XnView peut nous aider à renommer toutes ces photos d’un coup.
Avec Linux, les applications comme Pix, Gthumb (et d’autres) font ça très bien. Regardez dans le menu d’applications à « Graphisme », c’est là !
Un exemple avec Pix sous Linux Mint.
Ouvrir Pix et accéder au dossier contenant les photos à renommer. Appuyer sur la touche F2 de votre clavier. Une fenêtre s’ouvre.
Sous « Renommer« , ligne « modèle », saisir tout simplement : %D%E
Vous verrez juste au-dessous que les images seront renommées sous la forme : 2019-07-20–11.08.45.JPG. Magique !
Vous pouvez commenter du type : %D-vacances.ete%E => ça donnera : 2019-07-20–11.08.45-vacances.ete.JPG
Si ça vous convient, vous enregistrez et vos images ont des noms plus parlants qui permettent un classement plus aisé.
Avec la pratique, vous maîtriserez de mieux en mieux les possibilités importantes de ces « visionneuses/navigateurs de fichiers images« .
CONSEIL !
Si vous renommez ainsi, par date et heure, des photos provenant de plusieurs appareils, assurez-vous qu’ils soient bien à la même date + heure !
Revenons à nos dossiers !
Les photos sont à ranger/organiser dans le dossier Images de votre disque dur.
Là encore, il est recommandé de les placer dans des dossiers nommés avec année-mois-descriptif.
Exemple : 2019-07-VACANCES.BRETAGNE (bien sûr, on l’a compris, sans espaces ni accents ni signes de ponctuation !).
À l’intérieur, vous placerez les fichiers images renommés « à la volée » à l’étape précédente.
Bien sûr, si vous voulez renommer de manière plus explicite certaines images, ce sera possible. Je vous ai juste présenté la manière « express ».
CAS n°3 : Je télécharge de tout !
Les téléchargements en tous genres vont s’effectuer en utilisant votre navigateur internet.
Je vous conseille vivement d’utiliser Firefox de Mozilla vous pourrez ainsi vous référer à cet article : « Configurer Firefox pour être tranquille et efficace ! » (novembre 2018 – Zarbalib(r) ).
>Point important !! :
Allez dans les paramètres de Firefox afin de choisir où enregistrer les fichiers que vous téléchargez.
Pour cela, allez dans le menu Edition > Préférences
puis dans la rubrique « Général » (à gauche) > Téléchargements
Cocher « Toujours demander où enregistrer les fichiers » si ce n’est pas fait.
Ainsi, c’est vous qui décidez où va aller chaque fichier téléchargé !
Quand vous cliquez sur un lien de téléchargement (votre avis d’imposition, de la musique, un film, des photos, une recette de cuisine, que sais-je encore…), vous choisissez l’option « enregistrer« .
Une fenêtre vous invite alors à choisir où vous souhaitez enregistrer ce fichier.
Comme nous l’avons fait dans les étapes précédentes, vous pouvez soit enregistrer dans un dossier existant, soit créer un nouveau dossier pertinent avant de procéder à l’enregistrement.
NB : parfois les fichiers téléchargés ont des noms « codés ». N’hésitez pas à les modifier à votre convenance en respectant toujours les règles énoncées plus haut. Cette modification n’aura aucune incidence sur la réussite du téléchargement.
Exemple : un paquet de photos de vos enfants vous arrive sous la forme WeTransfer6847925888.zip ! Renommez en 2019-11_PHOTOS-ENFANTS.zip avant de cliquer sur télécharger ou enregistrer. Ce sera plus parlant !
La suite dans l’ article à propos de la sauvegarde de ces précieux dossiers et de leur contenu sur des supports externes…. C’est par ici…