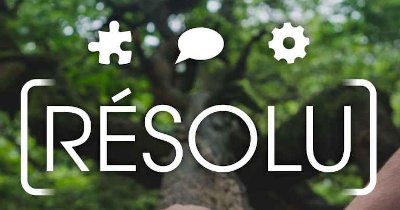(Ré)installer et libérer Windows 10 : un défi réaliste
Un petit pas de côté hors des systèmes d’exploitation Linux pour revenir à Windows 10. Une réponse aux attentes de ceux qui veulent un Windows plus libre et plus éthique (si c’est possible) sans trop changer leurs habitudes…
Continuer la lecture