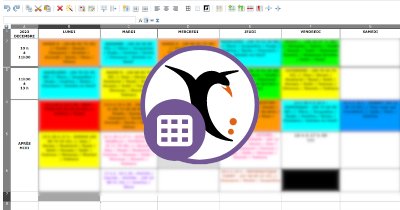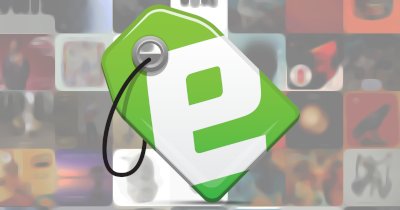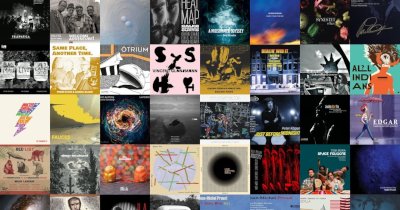Circuit randonnée de Coutances à Gratot (Manche).
Une randonnée de 17 km entre Coutances et Gratot (Manche – Normandie) pour (re) découvrir les chemins du bocage et un patrimoine local très riche. Peut être réalisée à pied, VTT ou vélo de gravel.
Continuer la lecture